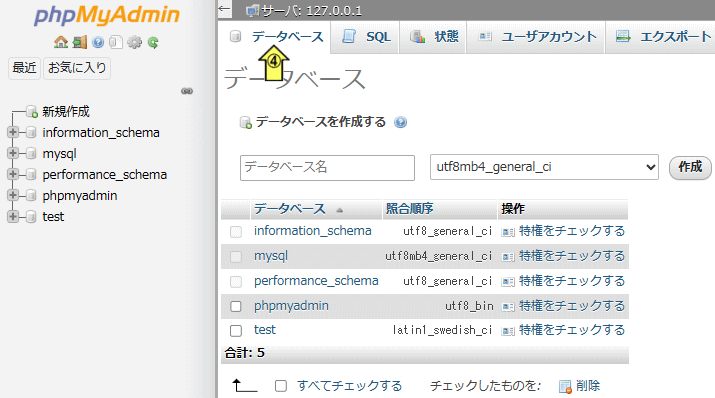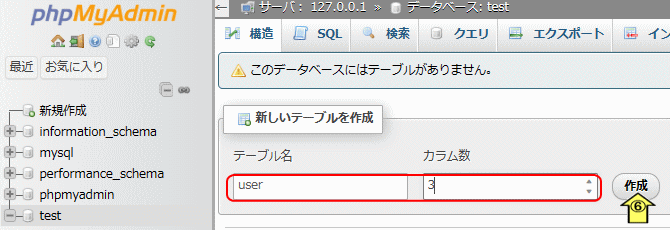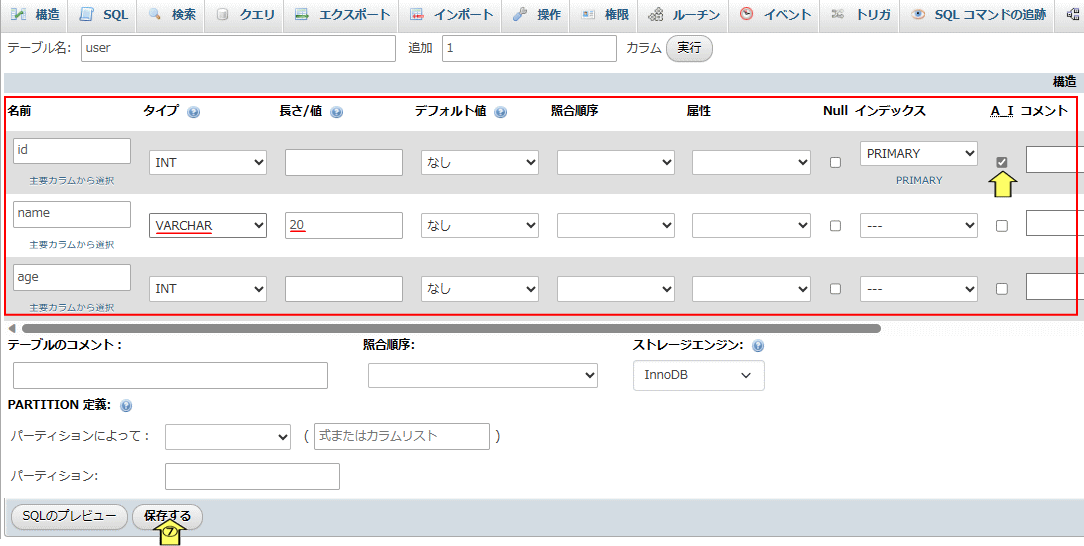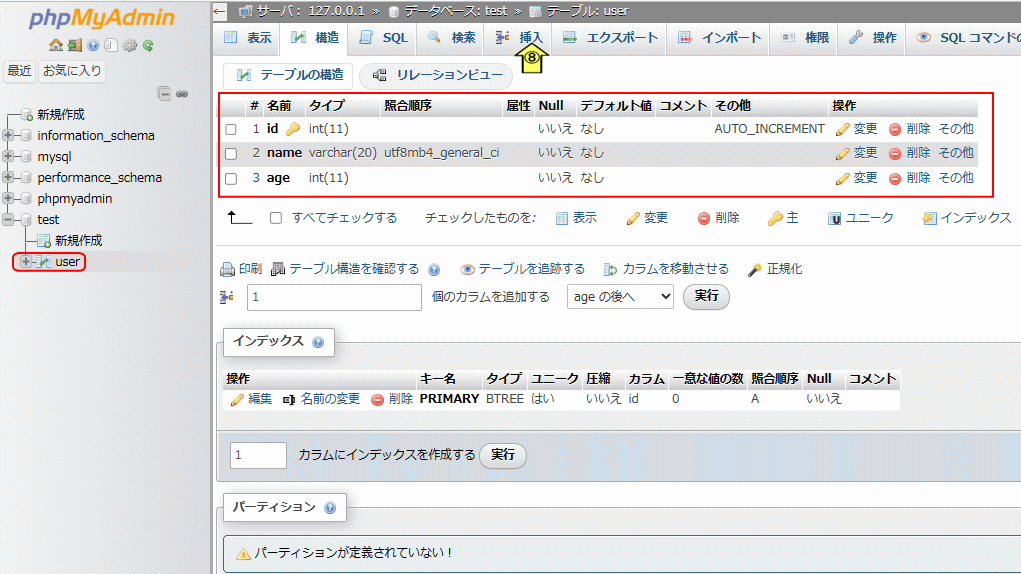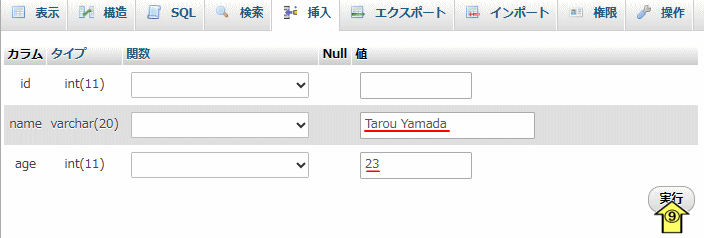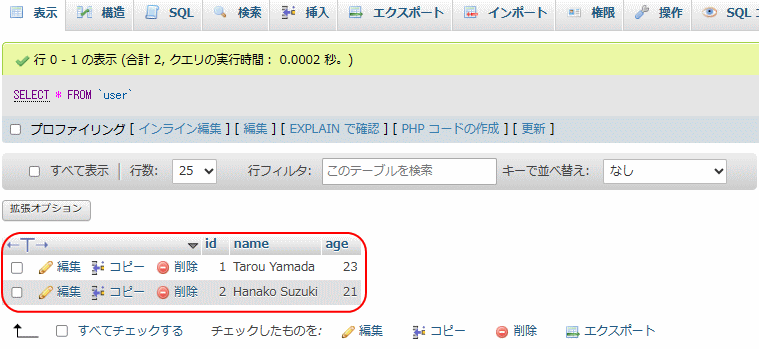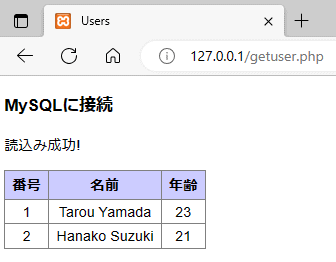MySQL を使う
- MySQL とは
MySQLは、Oracle社が管理・サポートするオープンソースのSQLリレーショナルデータベース管理システムです。
情報が別々の「テーブル」に保存され、「キー」で関連付けられているため、リレーショナル(関係付けの)データベースです。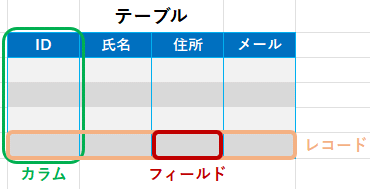
- リレーショナルデータベース
リレーショナル・データベースとは、データベースの一種であり、データを複数のテーブルと呼ばれる個別のストレージに分割します。
複数のテーブルは、「キー」を使用して各データを連携して、必要に応じて異なるテーブルのデータを操作したり結合したりできます。 - クライアントサーバーシステム
クライアントサーバシステムとは、システムの構築方法の分類の1つであり、サービス(実際の処理)を提供する「サーバ」と、サービスをリクエストする「クライアント」とで役割を分担したシステムのことです。
Webサイトを閲覧する例では、Webサーバが管理しているWebサイトの情報をクライアント側に提供し、クライアント側ではブラウザが Webサーバから提供された情報を利用・表示します。 - SQL
SQLとは、「Structured Query Language」の略で、「構造化問い合わせ言語」という意味です。リレーショナルデータベース(RDB)のデータを操作するための言語です。コンピュータ言語のひとつですが、プログラミング言語ではありません。
- リレーショナルデータベース
- XAMPP を通してMySQL を動かす 参考
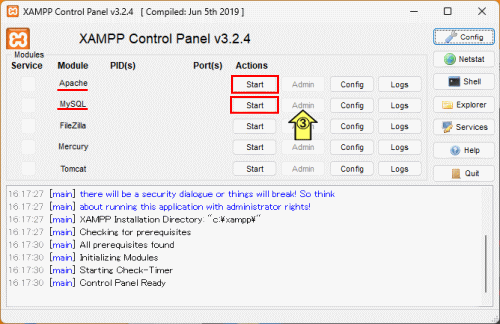 PCに XAMPP をインストールすると、XAMPP を通してMySQL を動かす事が出来ます。以下その手順です。
PCに XAMPP をインストールすると、XAMPP を通してMySQL を動かす事が出来ます。以下その手順です。
- Windowsボタンをクリック、「XAMPP」→「XAMPP Control Panel」をクリックして、XAMPP Control Panelを起動する。→
- 「Apache」,「MySQL」の「Start」ボタンをクリックして、「Apache」と「MySQL」を起動する。→
- 起動したら「MySQL」の右の「Admin」ボタンをクリックすると、→
PHPMyAdminのログイン画面が表示されます。↓
* http://localhost/phpmyadmin/index.php を直接入力しても同じです。 - PHPMyAdmin のログイン画面が表示されたら、データベースの作成をします。
PHPMyAdmin 画面上部のメニューから「データベース」をクリックします。
するとデータベースの一覧画面が表示されます。↓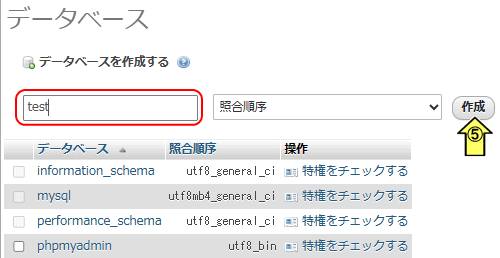
- データベース作成には、「データベースを作成する」と書かれた下にあるテキストボックスに作成したいデータベースの名前を入力し、その右にある「作成」をクリックすると、新しいデータベースが作成できます。
- 次に作ったデータベースの中にテーブルを作成します。
画面左側に作成したデータベース名が表示されているので、それをクリックすると、選択したデータベース内のテーブルが表示されます。
作成したばかりのテーブルはありません。 テーブルを作成するには、作成するテーブルの名前(例:user)及びカラム数(列数 例:3)を入力し、「実行」をクリックします。なお、行のことは「レコード」と言います。↓ - 「実行」をクリックするとテーブルが作成され、画面はカラムを設定する画面に変わります。この例ではカラム数分(例: 3)を設定できるようになります。
今回はそのカラム名を「id」,「name」,「age」にし、データ型を「INT」,「VARCHR」長さ 20,「INT」にしました。
idは 1からインクリメントして番号を付与するように、A_I(Auto Increment)にチェックして、保存します。↓ - 保存するとテーブルの中にカラム(項目)が作成できます。↓
図のように、データベース「test」の中にあるテーブル「user」にカラムが3つ入っていることが確認出来ます。参考
「挿入」を押し、追加したい各ユーザ(レコード)の name, ageを入力します。 - idは、自動追加で設定しているため、入力は不要です。name, ageを入力したら、「実行」をクリックすると1レコードが書き込まれます。
- idは、自動追加で設定しているため、入力の必要はありません。入力が終えると「表示」でレコードが入力されたことが確認できます。
- XAMPP で root パスワードを設定 参考
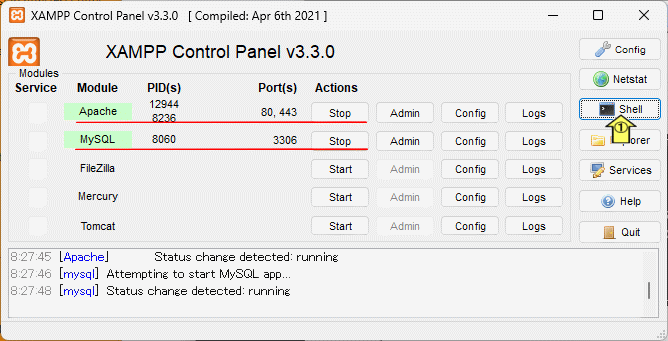 初期状態では、MariaDB(MySQL) の管理者パスワードが設定されていないので、ネットワーク経由で外部からアクセス可能な状態です。
初期状態では、MariaDB(MySQL) の管理者パスワードが設定されていないので、ネットワーク経由で外部からアクセス可能な状態です。
そのため、XAMPPのインストール後には「セキュリティ対策(パスワード設定)」が必要です。
- 「Apache」,「MySQL」の「Start」ボタンをクリックして、「Apache」と「MySQL」が起動したら、[Shell] ボタンをクリックします。→
- 「Shell」画面が起動したら、そこからコマンドを送ってファイルのコピーやフォルダーの変更などを行うことが出来ます。
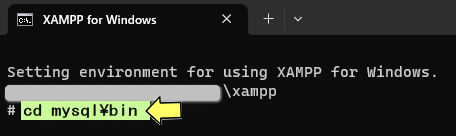 「Shell」画面内の「#」横に下記のMySQLの実行ディレクトリに移動するコマンドを入力したらエンターキーを押します。→
「Shell」画面内の「#」横に下記のMySQLの実行ディレクトリに移動するコマンドを入力したらエンターキーを押します。→
*「UserName@ComputerName」の箇所(マスク部)は環境ごとに異なります。 - 次に「root」(例) というユーザー名でMySQLにログインするコマンドを入力します。入力したらエンターキーを押します。↓
→
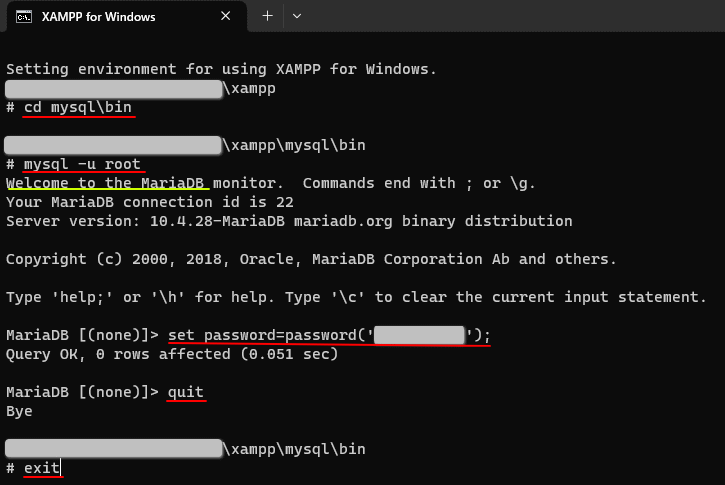 *「mysql -u root」は、初期設定では rootユーザーにパスワードが設定されていないため有効でしたが、設定済みの時は、「mysql -u root -p」と入力します。
*「mysql -u root」は、初期設定では rootユーザーにパスワードが設定されていないため有効でしたが、設定済みの時は、「mysql -u root -p」と入力します。
するとパスワードの入力待ちとなり、パスワードを入力して次に進みます。 参考 - 次にログイン中のユーザーのパスワードを「******」に変更するコマンドを入力します。入力したらエンターキーを押します。→
- 更にMySQLを終了する(操作から抜ける)コマンドを入力します。入力したらエンターキーを押します。
- 最後に Shell操作を終了するために、以下のコマンドを入力しエンターキーを押し、Shell画面を閉じます。
参考
- 初期設定ではログイン認証がファイルを参照するように設定されているため、パスワード設定後これを認証画面での入力に変更します。
設定ファイル編集の前に、Apacheと MySQLを一旦停止します。
停止したら、XAMPP インストールフォルダ配下にある「\phpMyAdmin\config.inc.php」ファイルを探して以下のように変更します。
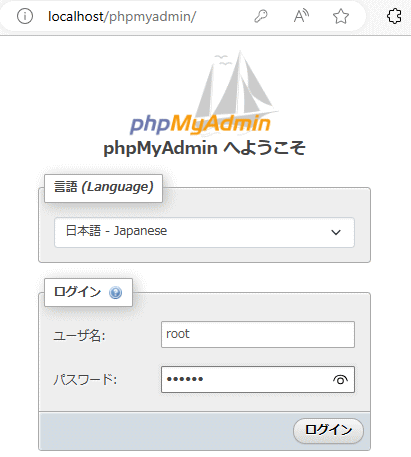 変更 🡇
変更 🡇 - ファイルを保存したら、XAMPPコントロールパネルからApacheとMySQLの実行を再開します。
MySQLの管理画面にアクセスし、MySQLの[Admin]ボタンをクリックします。
ユーザー名とパスワードの入力画面が表示されるので、 [ユーザー名] (例:root )、[パスワード] に設定したパスワードを入力し、[実行] ボタンをクリックします。
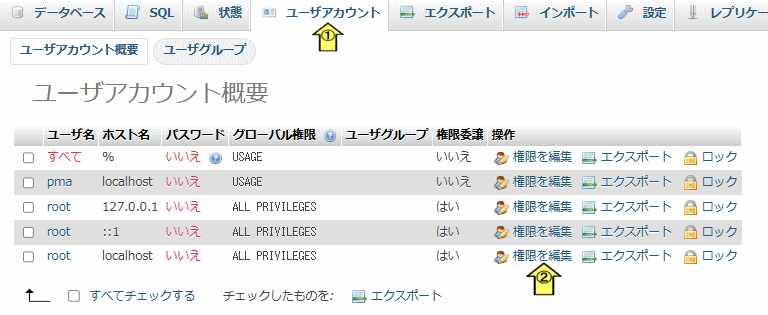 初期設定時に確認した画面と同じ管理画面が表示されていれば、設定は完了です。
初期設定時に確認した画面と同じ管理画面が表示されていれば、設定は完了です。
- パスワードを変更するには
設定されているパスワードは、XAMPP Control Panelから変更できます。
- 「Apache」,「MySQL」の「Start」ボタンをクリックして、「Apache」と「MySQL」が起動したら「MySQL」の右の「Admin」ボタンをクリックすると、
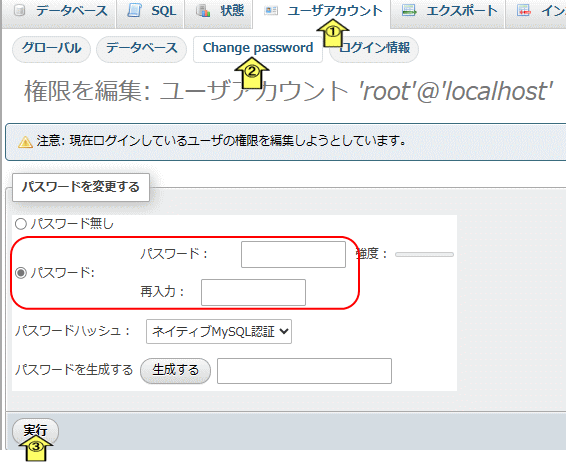 PHPMyAdmin のログイン画面が表示されますので、
PHPMyAdmin のログイン画面が表示されますので、
「ユーザアカウント」をクリックしてパスワードを変更します。 - PHPMyAdmin のログイン画面が表示されたら、「ユーザアカウント」→「権限を編集」→「Change password」と順にクリックして開きます。
- パスワード変更画面からパスワードを変更し、「実行」をクリックします。
- PHPを使って MySQLにアクセスする 参考
以上で作成した MariaDB(MySQLデータベース)に、XAMPP上でPHPを使ってアクセスしてみましょう。
ここでは既に、「test」という名前のデータベースが作ってありますので、それにアクセスします。
PHPでデータベースにアクセスするための拡張モジュールPDO(PHP Data Objects )は、xampp/php/php.ini で、pdo_mysqlが extentionに指定されているので、XAMPPの MariaDB (MySQL)へは、この PDOを使ってアクセスします。 参考1 参考2
- 関連サイト