- Casio デジカメ EX-H20G のルート KML ファイルを CSV データに変換します。
- 利用するソフト Casio KML to CSV Utility ダウンロード 使い方(Readme.txt)
- CasioKML.exe を使う
- CasioKML を起動し、EX-H20G の KMLログファイルをドラッグ&ドロップや「Browse」ボタンで呼び込みます。(下図左)
- 「Output option」を選択し「Execute」をクリックすると、ログファイルを csv変換し同名のcsvファイルを作成します。(下図右)
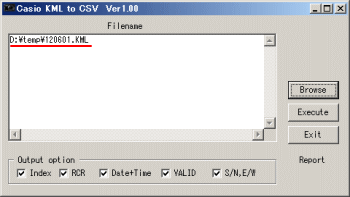
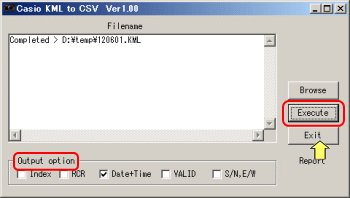
- 「Output option」のチェックを入れると、出力csvファイルの出力する列を選択出来ます。
- Index: データ番号の付加
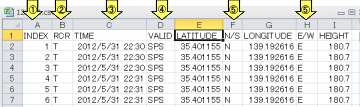
- RCR: RCR列の付加(値は「T」)
- Date+Time: 「TIME」列に日付+時刻で出力
- VALID: VALID列の付加(値は「SPS」)
- S/N,E/W: 緯度・経度記号を各列に付加
- Index: データ番号の付加
- 「Exit」ボタンでプログラムを終了します。

- csv データを使う
- Google Maps JavaScript API V3 で使う
- 「轍」などで加工する
- ブラウザ (Chrome 又は Firefox) を起動し、http://jsdo.it/tsubo/h20g2gpx/fullscreen を表示 、(1)
- 被変換 kmlファイルを「ファイルを選択」(2)すると、取込み(3)と同時に gpxファイルに変換(4)されます↓
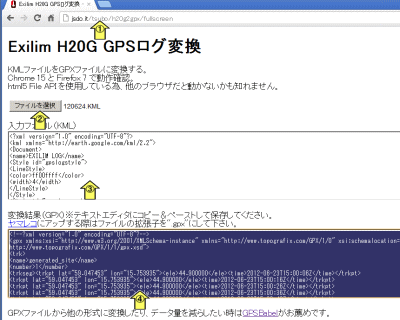
- 変換結果をコピー&ペーストし、拡張子 .gpx で保存します
- 「轍」を起動し、「ファイル」(5)→「インポート」(6)で、その gpxファイルを取込みます
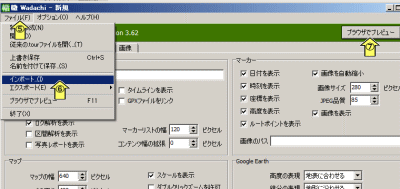
- 「ブラウザプレビュー」(7)をクリックするとルート地図や高度を表示出来ます↓
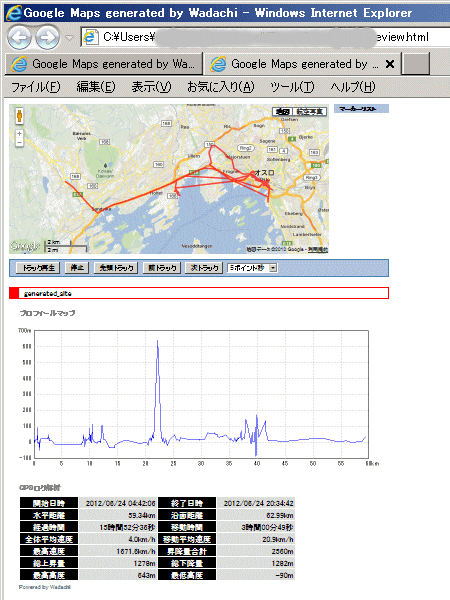
- また、「轍」で加工した gpxファイルを「ファイル」(8)→「エクスポート」(9)すると、
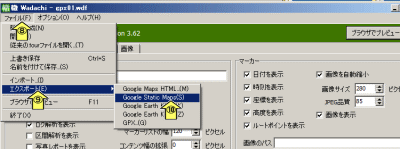
- 各種形式(10)で保存出来ます↓
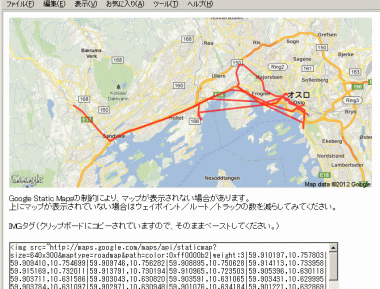
- 「轍」では、トラックデータの間引きをしてデータを軽く出来ます↓
- まず、「トラック」画面でトラック名を選択し、「間引き保存」のチェックを確認しておきます。↓
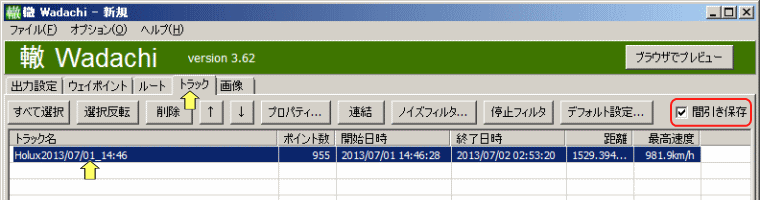
- 「プロパティ」で、「間引きを行う」にチェックを入れ、「目標ポイント数」を入力し、「OK」 ↓

- 「ファイル」→「エクスポート」→「GPX」で、間引きされた GPX ファイルを保存します。 ↓
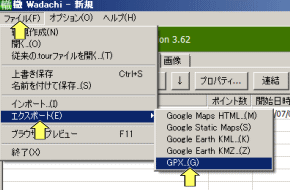
- まず、「トラック」画面でトラック名を選択し、「間引き保存」のチェックを確認しておきます。↓
- 参考
- google maps を使って 地図クリック点の緯度,経度 CSVデータを作成 参考
map topへ カメラへ page topへ