- Wordpressとは?
- Wordpress とは、GNU GPL の MySQL データベースを利用したphpスクリプトです。
WordPress 日本語ローカルサイト 日本語で WordPress - Wordpress は、2種類の方法で提供されている
参考1
参考2
参考3
参考4
- WordPress のソフトウェアの提供 → (サーバーの一部を独自のブログサイトに出来ます。詳細下記)
- 無料ブログサービス版「WordPress.com」の提供
- Wordpress とは、GNU GPL の MySQL データベースを利用したphpスクリプトです。
- Wordpress ソフトを独自のサーバーで使う
- 利用環境・・・・・・始める前に
- データベースの設定 star serveの場合
- サーバーが提供するMySQLデータベースを利用可能にします
- データベース名,ユーザ名,パスワード(MySQL管理用)などを設定
- WordPressのインストール ( スタートガイド 導入から )
- サーバー側が提供する簡単インストールも利用可能・・・・・wp-config.phpの自動作成・設定などがされます
- 自前で WordPressをインストールも可能です。 (WordPress のはじめ方 WordPress レッスン)
- WordPressのブログ名、ユーザ名、パスワード(WordPress管理用)などを設定。
- WordPressのインストール先に WordPressのページが作成されます
-
WordPressの設置 例 [ スターサーバー(MySQL5.7 php7.2.17適用)の場合 ] 参考
- できれば事前に、利用サーバーのデータベース(MySQL5.7) の追加・設定を済ましておきます
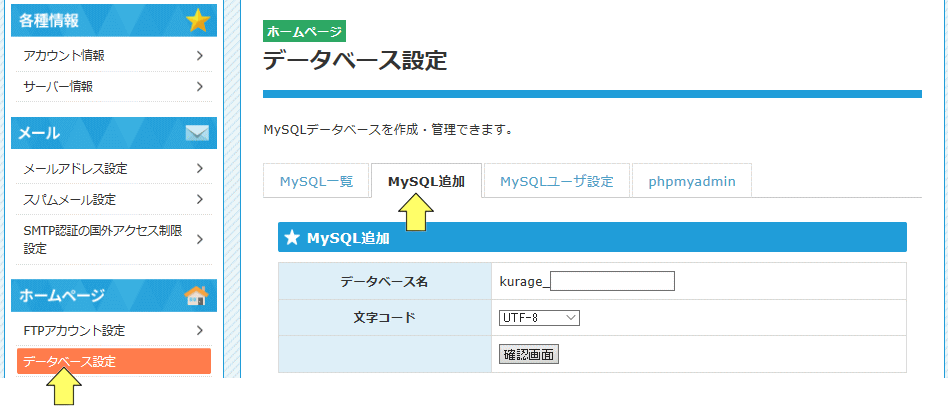
- WordPress(wordpress-5.2.2-ja) をダウンロードし、解凍。
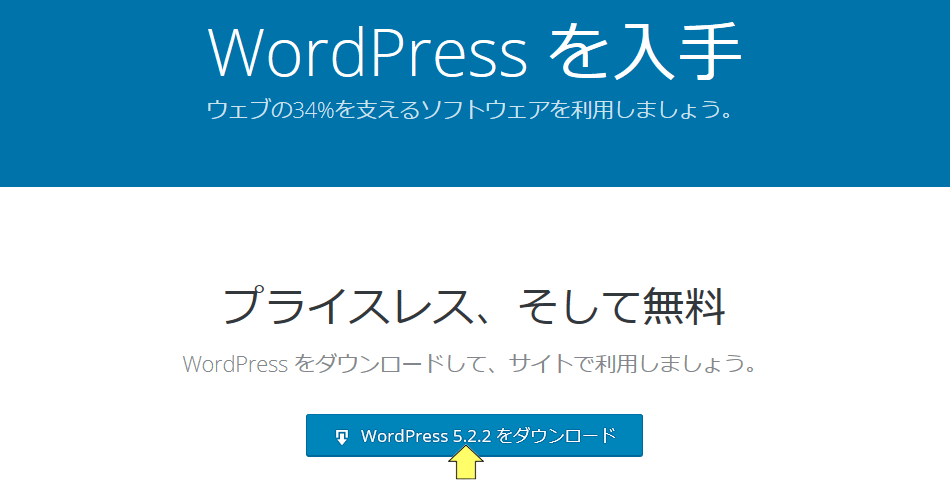
- データベースの作成
サーバー内に「データベースの設定」の確認をします。
- 「サーバー管理ツール」へとログインし、ホームページの項目の「データベース設定」をクリック。
- 「MySQL一覧」から利用可能な「データベース名」「MySQLユーザ権限」などを「確認」します。
- 利用可能な MySQLがなければ、「MySQL追加」から「データベース名」「文字コード(UTF-8)」を入力して「確認」。
- 「MySQLユーザ設定」をクリックし、「データベースユーザ名」「データベースパスワード」を入力して「確認」。
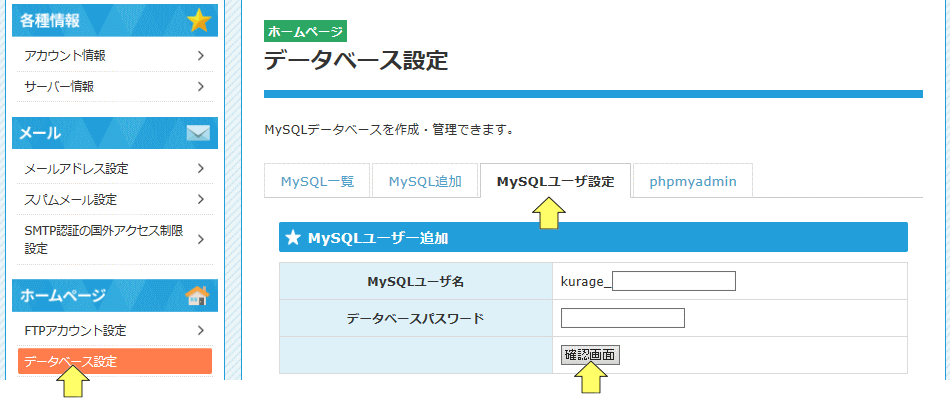
- さらに「権限追加可能ユーザ」から「権限追加」をします。
- ダウンロードした WordPress ファイルを解凍して、サーバーにWordPress用フォルダを作りアップロードします。
- ブラウザでその 「ドメイン名/フォルダ/」にアクセスすると、ウィザードが開くので、それに従って設定します。↓
- WordPressが起動して wp-config.phpが作成されていないと、作成ウイザードが起動します。
- wp-config.php設定の説明ページが出てくるので、確認したら「さあ、始めましょう!」をクリック。↓
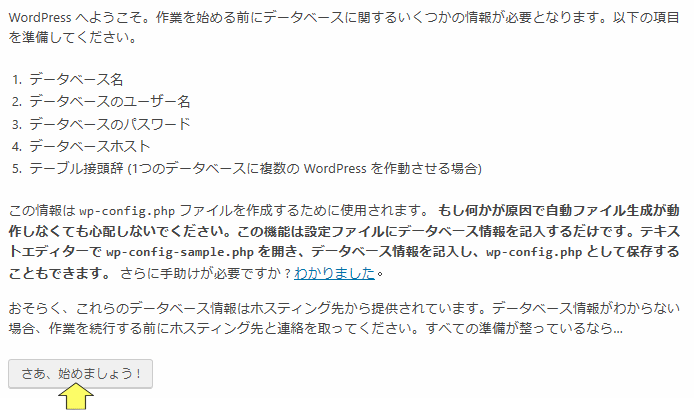
- 「データベース名」「データベースユーザー名 」「データベースパスワード」「データベースのホスト名」(*****.minibird.netowl.jp)等使用する MySQLデータベースの値を入力します。↓
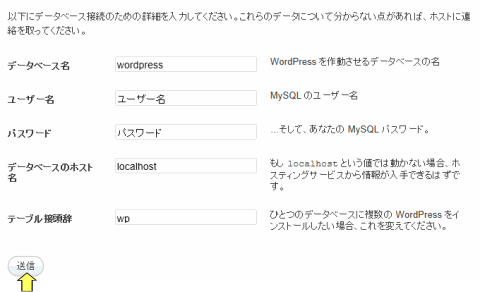
- データベースへの接続が確立するので、「インストール実行」で次の WordPress サイトの設定を進めます。↓

- 次に WordPress サイトの「タイトル」や「ユーザー名」その「パスワード」等を入力します。↓
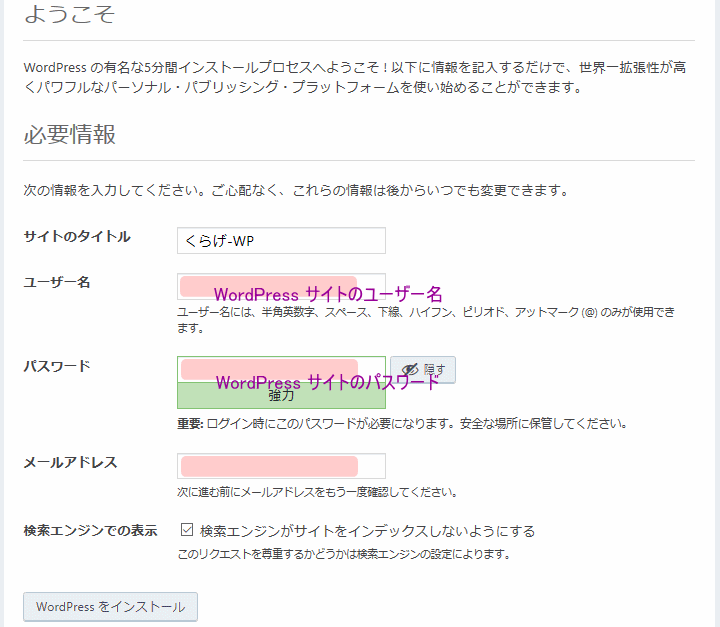
- WordPress サイトが作成されました。引き続きWordPress サイトの管理画面にログインできます。↓
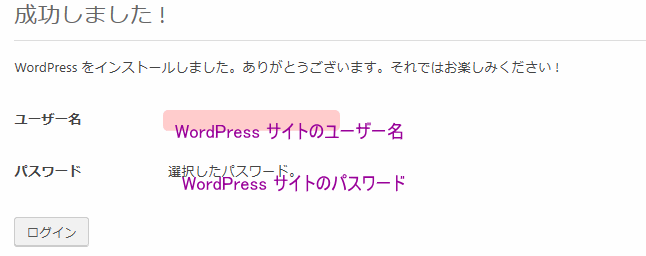
- また WordPress サイトの「ログイン」ページ(/wp-login.php)から、いつでも管理画面に入る事もできます。↓
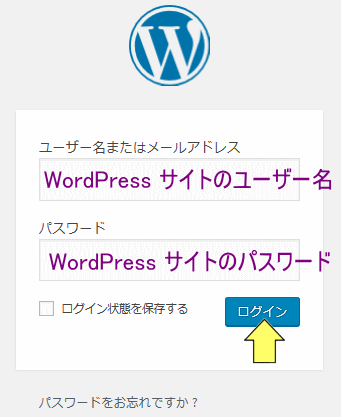
- ログインするとWordPress サイトのダッシュボード画面が表示されます。↓ 「サイトを表示」をクリックすると、
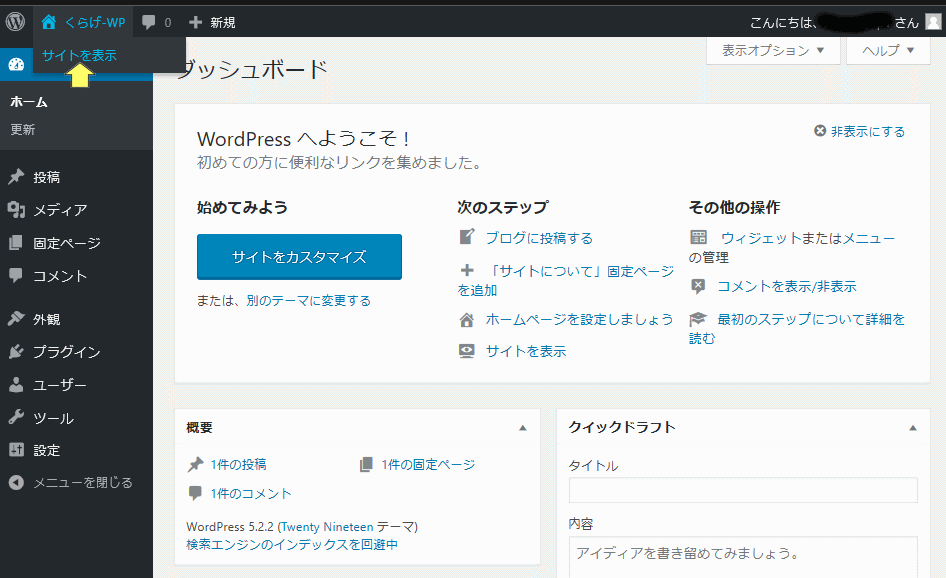
- WordPress サイトのトップページが編集可能な状態で表示されます。↓
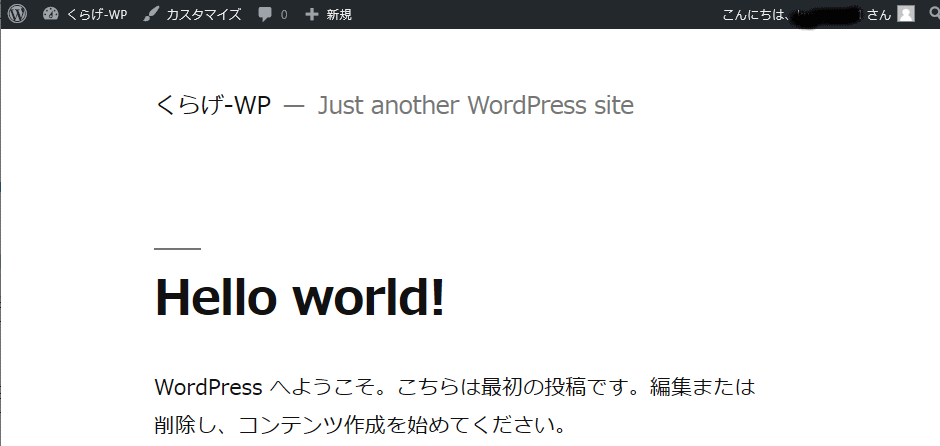
- できれば事前に、利用サーバーのデータベース(MySQL5.7) の追加・設定を済ましておきます
- ページの構造
- HTMLはどこにある? テーマの構造 使い方解説 ページ作成方法
- Wordpressは各テンプレートで構成されます。
テンプレート階層
テンプレート構造
★各ページは下記のようになっており、下表の左の該当ファイルが無いと右のファイルが表示されます。
★それぞれのページは、各部品ページの組合せで表示されます。ページ 使用するテンプレート フロントページ front-page.php home.php index.php ブログ投稿
インデックスページhome.php カテゴリーページ category.php archive.php タグページ tag.php 月別ページ date.php カスタム投稿タイプページ archive-$posttype.php 個別投稿ページ single-post.php single.php 固定ページ $custom.php page.php 検索結果ページ search.php 404ページ 404.php 表示部分 使用するテンプレート インクルード関数 ヘッダー部分 header.php <?php get_header(); ?> サイドバー部分 sidebar.php <?php get_sidebar(); ?> フッター部分 footer.php <?php get_footer(); ?> コメント部分 comments.php <?php get_comments_template(); ?> 検索フォーム searchform.php <?php get_search_form(); ?> - 初期状態のページ構成例 参考
【 トップページ (ブログ ) 】
index.php 【 固定ページ (サンプルページ) 】sample-page/
【 基本形 】 - WordPressの使い方 思い通りにカスタマイズ!
- ページの編集
- 管理画面 (ダッシュボード) ログインできない
- 初期設定 初期設定の手順 最低限の設定 カスタマイズ
- テーマ編集 テーマは、ダッシュボードから「外観」→「テーマ」で選択します。 (各種テーマ)
- ページを編集
- Wordpress のサイト移行
- WordPressのツールを使用する
- WordPress管理画面左メニューの「ツール」から「エクスポート」を選択します。
- 「すべてのコンテンツ」にチェックを入れ「エクスポートファイルをダウンロード」をクリックすると、xmlファイルがダウンロードされます。
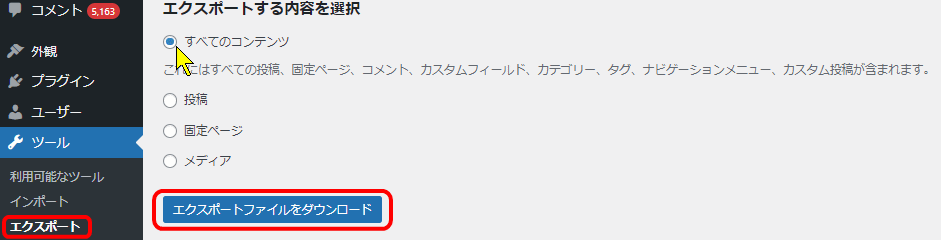
- 移転先ではWordPressで「ツール」から「インポート」を選択します。
- 「WordPress」を選択します。
- 「WordPress インポートツール」がインストールされていない場合、「今すぐインストール」を選択します。
- インストールが完了したら、表示が変わりますので「インポーターの実行」をクリックします。
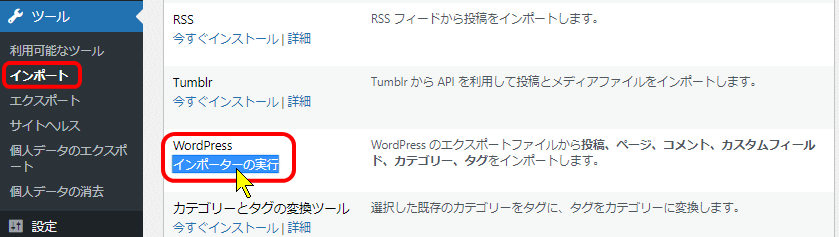
- 「ファイルを選択」をクリックし、エクスポートでダウンロードしたxmlファイルを読み込みます。
- 「ファイルをアップロードしてインポート」をクリックします。
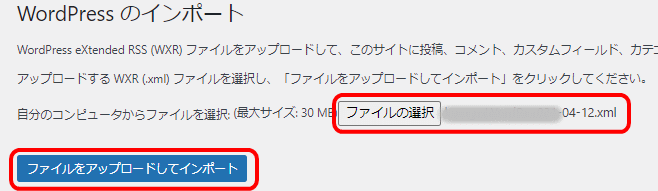
- ユーザの割り当てなどを入力後、「添付ファイルをダウンロードしてインポートする」にチェックを入れ「実行」をクリックします。
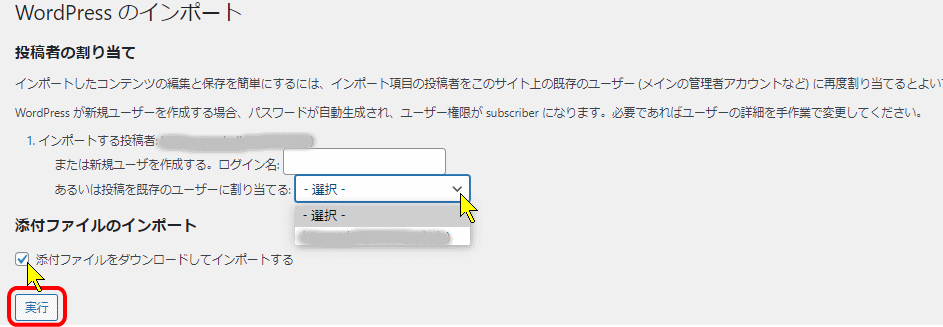
- 完了すると下記の表示がされます。
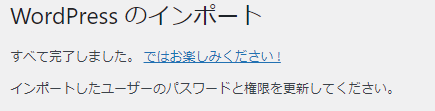
- このエクスポート・インポートでは、記事やメディアファイルは移行されますが、テーマやプラグインの情報はインポートされません。
- WordPressのお引っ越し 『サイト引越し屋さん』 ルートディレクトリを変更
- phpMyAdminの使い方 データベースのエクスポート インポートエラー原因
- WordPressのツールを使用する
- 関連サイト
ページ先頭へ HP作り J.S.を使う JS-link jQuery Wordpress maps
