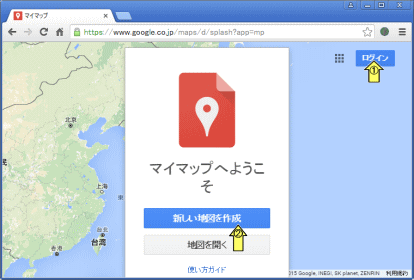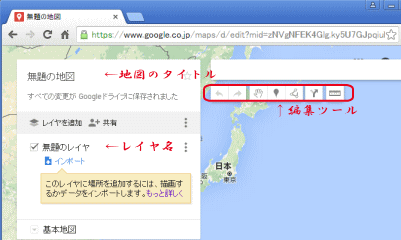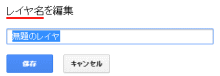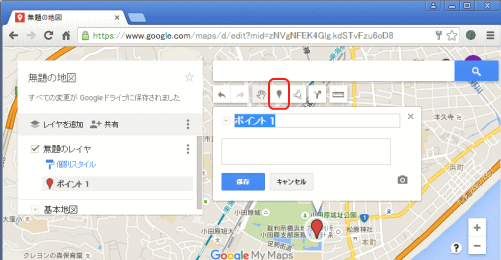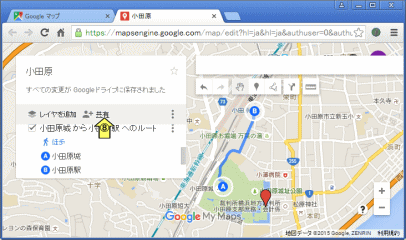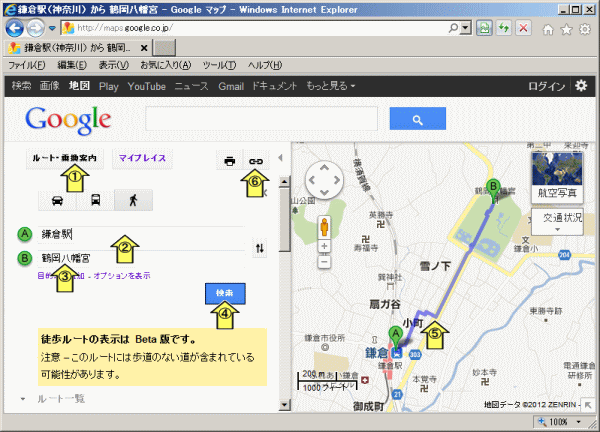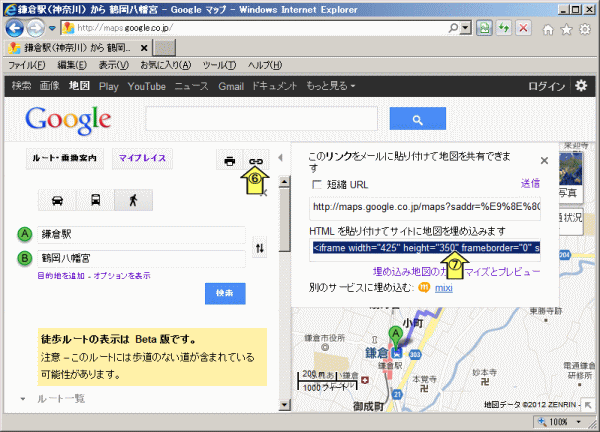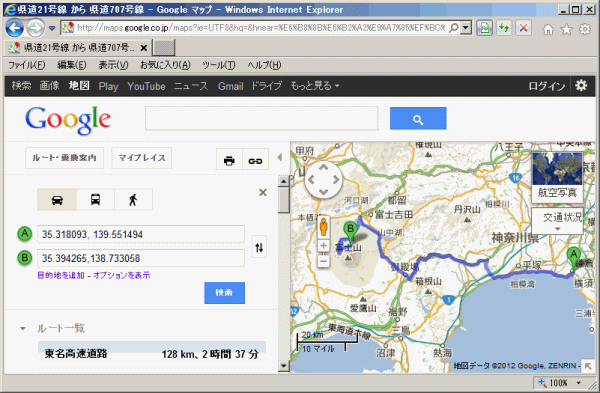Windows7のIE8 では、URLのリンクが表示されず、地図の URLが取得出来ないようです。
***** 以下は2015.12 現在の新版です *****
- Google map を他で利用する
- 表示地図を他で利用するには「地図を共有または埋め込む」をクリックします。↓
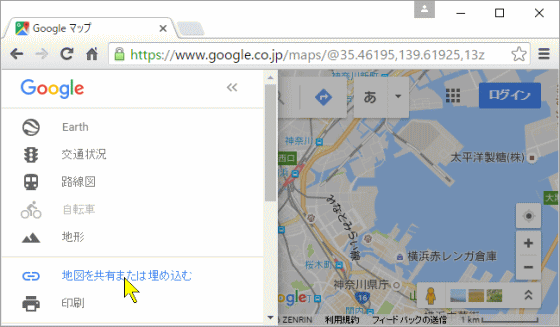
- 「地図を埋め込む」を選択(1)すると、他で利用出来る iframe タグが表示されます(2)ので、これを利用したいページに貼り付けることでそのマップが利用出来ます。↓
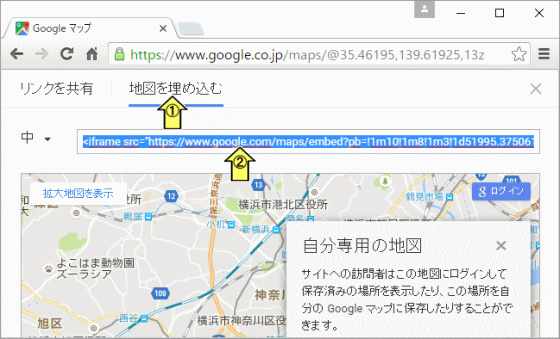
- 表示地図を他で利用するには「地図を共有または埋め込む」をクリックします。↓
- マイマップで編集
- excel表を使ったマイマップの編集
excelの表データを使ってマイマップの編集が出来ます。参考
- エクセルでマーク地点表示用の表を用意して、↓ 地図を作成することが出来ます。
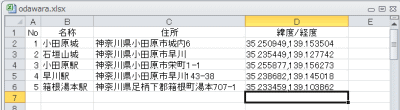
- 編集ページで「インポート」をクリックし、ファイルを選択します。↓
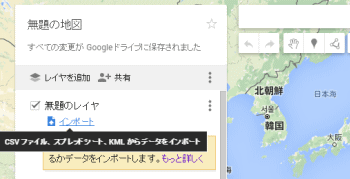

- マーカの場所(住所又は経緯度)とタイトルをエクセルの列から読み込むと、↓
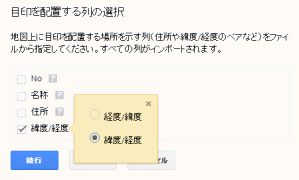

- 作成されたURLを使って、地図を表示することが出来ます。↓
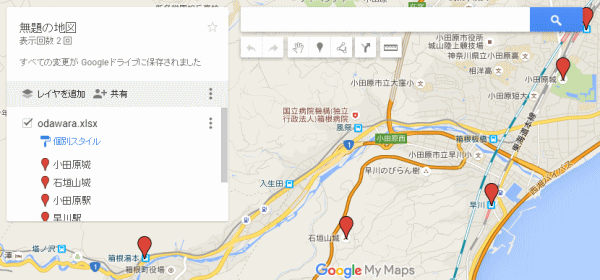
- マーカをクリックして「info window」の情報を後から編集することも出来ます。↓
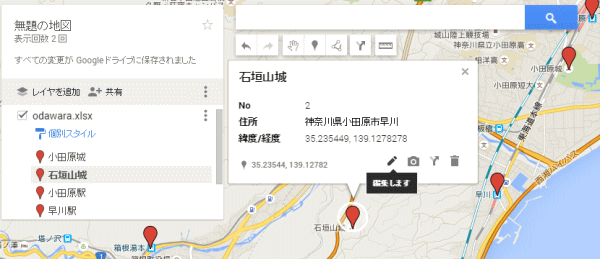
- 「個別スタイル」をクリックするとマーカのスタイルを編集することが出来ます。↓
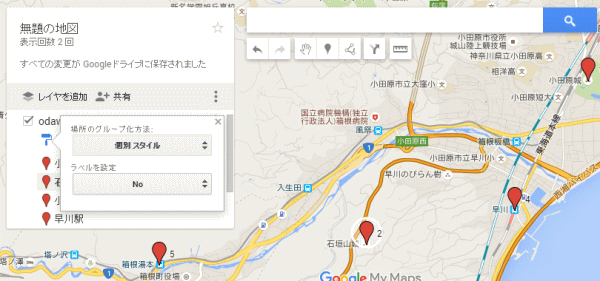

- 作成されたURLを使って、地図を張付け・表示することが出来ます。↓
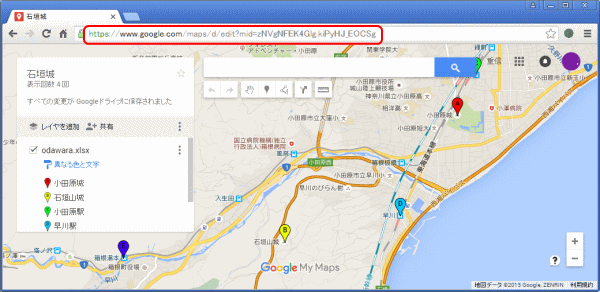
- エクセルでマーク地点表示用の表を用意して、↓ 地図を作成することが出来ます。
***** 以下は旧版のため現在(2015.12)は表示が異なります *****
- マップを表示する 注意: ここの方法は、既に「古い方法」になっています。
「新しい方法」や 他の方法、をお勧めします。 「新しいマイマップ」
- Google map のページを表示する・・・・・・・・・・・・・・・・ 新しい方法ではログインが必要です
- ランドマークなどを入力して地図を表示する・・・・・・ 住所・北緯度,東経度の入力も可能
- 右上の「リンク」をクリックすると地図のURLが表示されます
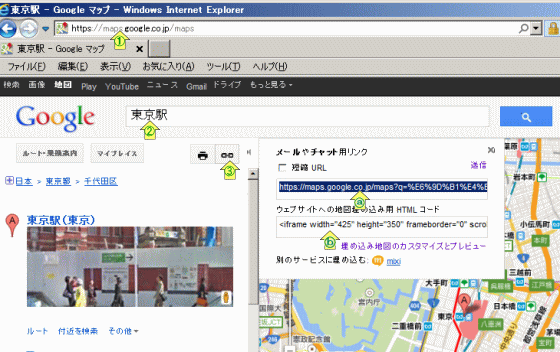
- 地図の表示
- リンクのURLを使って別のパソコン等でブラウザで開くと、その地図を表示できます 「
 」
*またURLの後に「&output=kml」を付けてブラウザで開くと、GoogleEarth等で使えるKMLファイルがダウンロード出来ます
」
*またURLの後に「&output=kml」を付けてブラウザで開くと、GoogleEarth等で使えるKMLファイルがダウンロード出来ます - iframe タグのURLを貼り付けると、表示されている地図をページで表示できます 「
 」例↓
」例↓
大きな地図で見る
- リンクのURLを使って別のパソコン等でブラウザで開くと、その地図を表示できます 「
- ルート地図の表示
map topへ page topへ