***** 以下は2015.12 現在の新版です *****
- 一般のgoogle mapでは物足りない
-
簡単な Google mapでは物足りない場合に、多少編集したマップを貼り付けられます。↓
<iframe src="https://www.google.com/maps/d/embed?mid=zNVgNFEK4Glg.kvSrY_xue9wE" width="480" height="320"></iframe>
-
簡単な Google mapでは物足りない場合に、多少編集したマップを貼り付けられます。↓
- 作成準備
- google map のトップページ(or My Maps)で、「ログイン」 (1)をクリックすると、↓
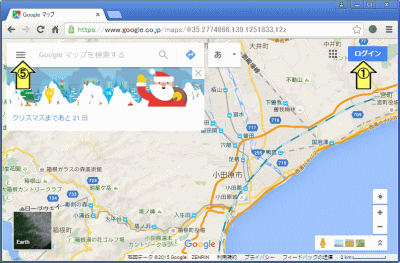
- メールアドレス(google アカウント)とパスワードの入力を訊いてきます。
登録済みのメールアドレス(2)と、パスワード(3)を入力して、ログイン(4)します。↓
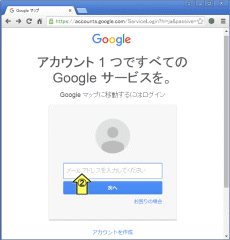
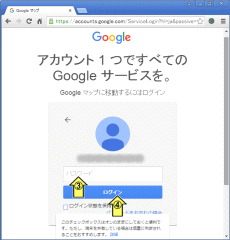
- google map が開くと、「メニュー」(5)の中の「マイマップ」(6)が表示されるのでクリックします。↓
マイマップをクリックすると地図を編集することができます。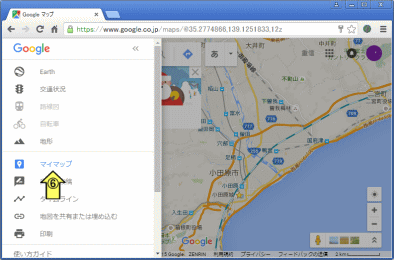
- google map のトップページ(or My Maps)で、「ログイン」 (1)をクリックすると、↓
- 編集手順
- 「マイマップ」をクリックしてマイマップのリストが表示されたら、「地図を作成」(7)をクリックして、
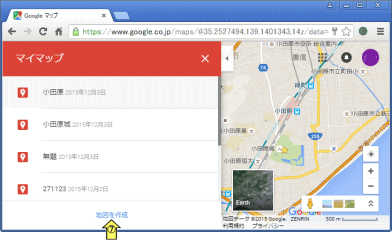
- マップの編集画面を表示します。↓ (詳細はこちら)
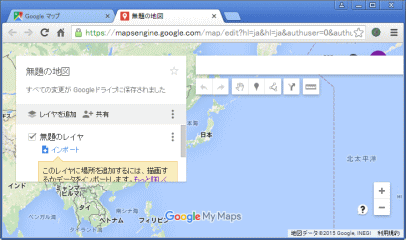
- マップの編集が終わって「共有」(8)をクリックすると、↓
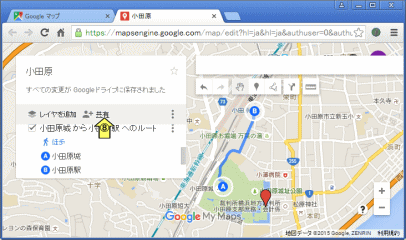
- 「共有設定」の画面が表示され、「共有するリンク」の URL が表示されるので、共有者の範囲を指定し(9)、「完了」(10)をクリックします。↓
共有者の範囲指定は「変更」(9)をクリックすると「リンクの共有」が表示されるので、iframe用、リンク用、特定者用の共有条件を指定し「保存」(11)します。↓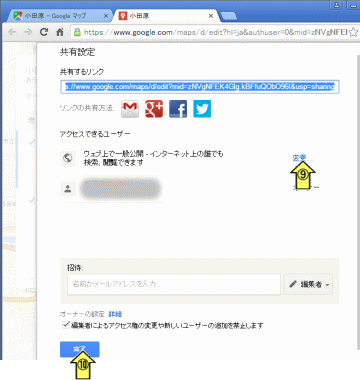
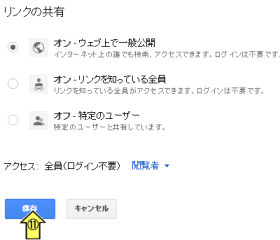
- 「マイマップ」の左のメニュー画面右上の「
 」マークをクリックすると(12)、リストが表示されるので、「自分のサイトに埋め込む」(13)をクリックすると、↓
」マークをクリックすると(12)、リストが表示されるので、「自分のサイトに埋め込む」(13)をクリックすると、↓
一般公開を選択している場合は、iframe用のソースコードが表示されます。↓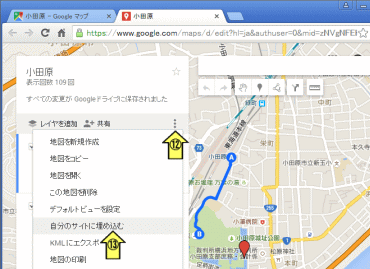
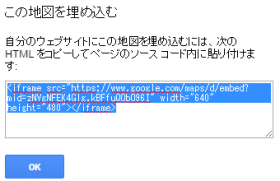
- このURLのうち、「width="640" height="480"」の部分は表示画面の幅と高さを表していますので任意に変更して貼り付けたら良いでしょう。↑
- リンクを貼る場合は、共有するリンクで「オン-リンクを知っている全員」にチェックを入れ、「共有するリンク」(14)を貼り付けます。↓
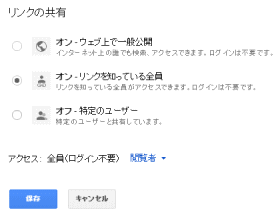
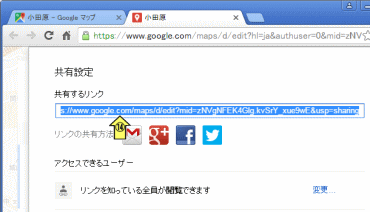
- 公開 URLの例。↓
https://www.google.com/maps/d/edit?mid=1c48bV3Ev-qAfJEZpDwaochCFRME&usp=sharing
- 「マイマップ」をクリックしてマイマップのリストが表示されたら、「地図を作成」(7)をクリックして、
***** 以下は旧版のため現在(2015.12)は表示が異なります *****
- google mapでは物足りない
-
簡単な Google mapの貼り付けでは物足りない場合に、下記のような多少編集したマップを貼り付けられます。↓
より大きな地図で 小田原城 を表示
-
簡単な Google mapの貼り付けでは物足りない場合に、下記のような多少編集したマップを貼り付けられます。↓
- 作成準備
- google のトップページで、「地図」をクリック(1)すると、マップのページになり、さらに「マイプレイス」をクリック(2)すると、マイマップ作成のためのログインを要求してきます。↓
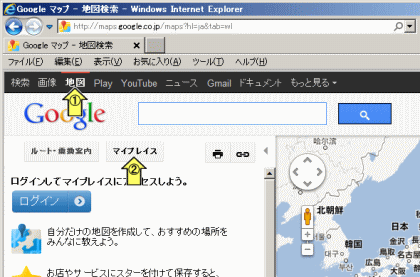
- ログイン画面で、登録済みのメールアドレス(3)とパスワード(4)を入力してログイン(5)します。
未登録の場合は、「アカウントを作成」(6)で登録出来ます。↓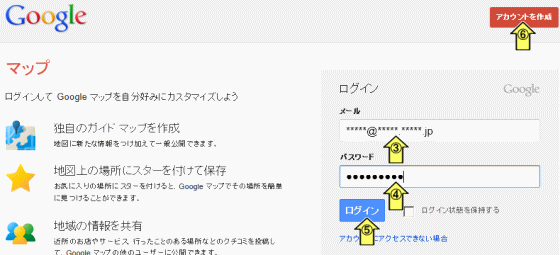
- google のトップページで、「地図」をクリック(1)すると、マップのページになり、さらに「マイプレイス」をクリック(2)すると、マイマップ作成のためのログインを要求してきます。↓
- 作成手順
- ログインすると、地図が作成できます。「地図を作成」をクリック(1)してマップを作成します。↓
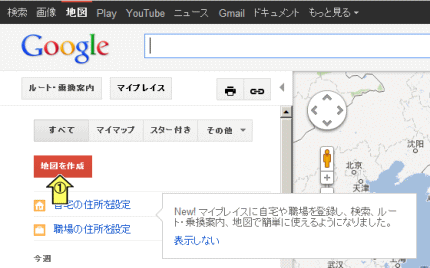
- 「タイトル」や「説明」などを記載(2)し、マーカ編集アイコンなどをクリック(3)し、マーカの選択(4)や情報ウインドの編集を、書式を選択(5)して編集(6)をします。↓
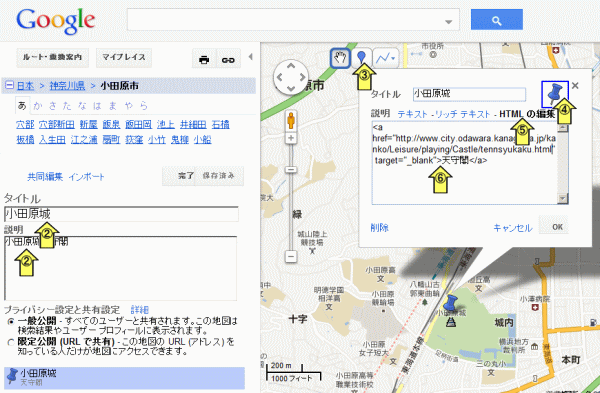
- 地図ページの「リンクマーク」をクリック(7)して表示される「リンクURL」(8)を指定すれば、出来た地図を別ページでもリンク表示できます。↓
またそこで表示される地図の「リンクURL」のiframeタグを利用すれば、このページで表示しているような地図単体を表示することも出来ます。
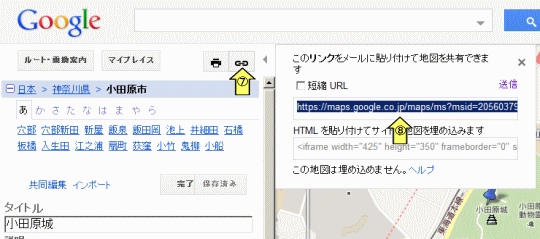
- ログインすると、地図が作成できます。「地図を作成」をクリック(1)してマップを作成します。↓
map topへ page topへ