| エクセルからもホームページを直接作成することが出来ます。
ページはHTMLというよりは、より拡張したXML表記のファイルとして保管されています。
このため、ファイルを「発行」として保存すると、ブラウザがIEの場合には、
データ表示等のアプリケーションの機能の一部をブラウザ上で働かせることも出来ます。
実例を見てみましょう。 |

|
| 1.Webページとして保存する
(参考サイト)
作成中のページを念のため通常の保存をした後、「ファイル」→「Webページとして保存」の後、「保存」もしくは 「発行」をクリックします。 「発行」で保存すると、データの表示等の対話機能を使うことが出来ます。(下記3項参照) 参考サイト |
|

| |
| 2.Webページとして保存したファイル
サンプルページ
「Webページとして保存」したファイルは、HTMLより拡張したXML表記のファイルとして保管されていますので、 修正等は、一旦エクセルに戻って修正することが基本となります。 また、例えば(abc.htm)という名前で保存されたファイルは、同時に保管される同名のフォルダ(abc.files) とペアになっていることがあります。 この場合は、サーバーにアップロードするときにこのフォルダ(abc.files)も、同じ場所にアップロードする必要があります。 このフォルダ(abc.files)が無いと、画像などが表示されません。 また、フォルダ名が「***.files」となりますので、フォルダ名にドット「.」を 使えないサイト等では、 対策が必要です。 |
||
 |
← abc.htm と abc.files → は、必ずペアでアップロードします。 |
 |
下図は abc.htm ファイルのリストの書出しで、 こちらが 保存されたファイルです。 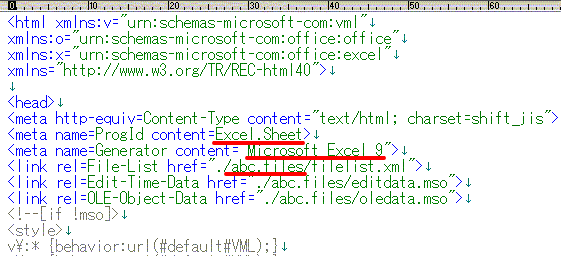 |
||
上図のように、エクセルから保存されたファイルは、エクセルとの互換性を保つため、「 Web 表示に直接必要の無いタグ」がいくつか入っています。 「 Office HTML Filter」を使うと、この「不要なタグ」を削除することが出来きて、ファイルそのものも軽くなります。 エクセルで作ったファイルにこのFilterを適用するためには、「Office HTML Filter」をインストールした際に、 [Microsoft Office ツール] に作成された[Microsoft Office HTML Filter 2.1] を起動して、「 ファイル処理」します。 |
||
| 3.Webページとして保存したピボットテーブル ファイルを「発行」として保存すると、ブラウザがIEの場合には、 データ表示等のアプリケーションの機能の一部をブラウザ上で働かせることも出来ます。 例えば、次のようにピボットテーブルとして「発行」すると、IE上で表示選択が可能となります。 実際に動かすのは、こちらから  | ||
| 4.エクセルの表を保存する (他のソフトを使う) 他のソフトを使ってエクセルの表を取込むことも可能です。 ホームページビルダの場合、 取込んだ表をホームページビルダで編集すると、 Webページとしての編集が簡単に出来ます。 |
Top_> HP作りTop> HPの仕組‖ HTML初歩‖ 手軽に作る/ Composer/ Wordで作る/ xlsで作る/ パワーポイント/ dot対策/